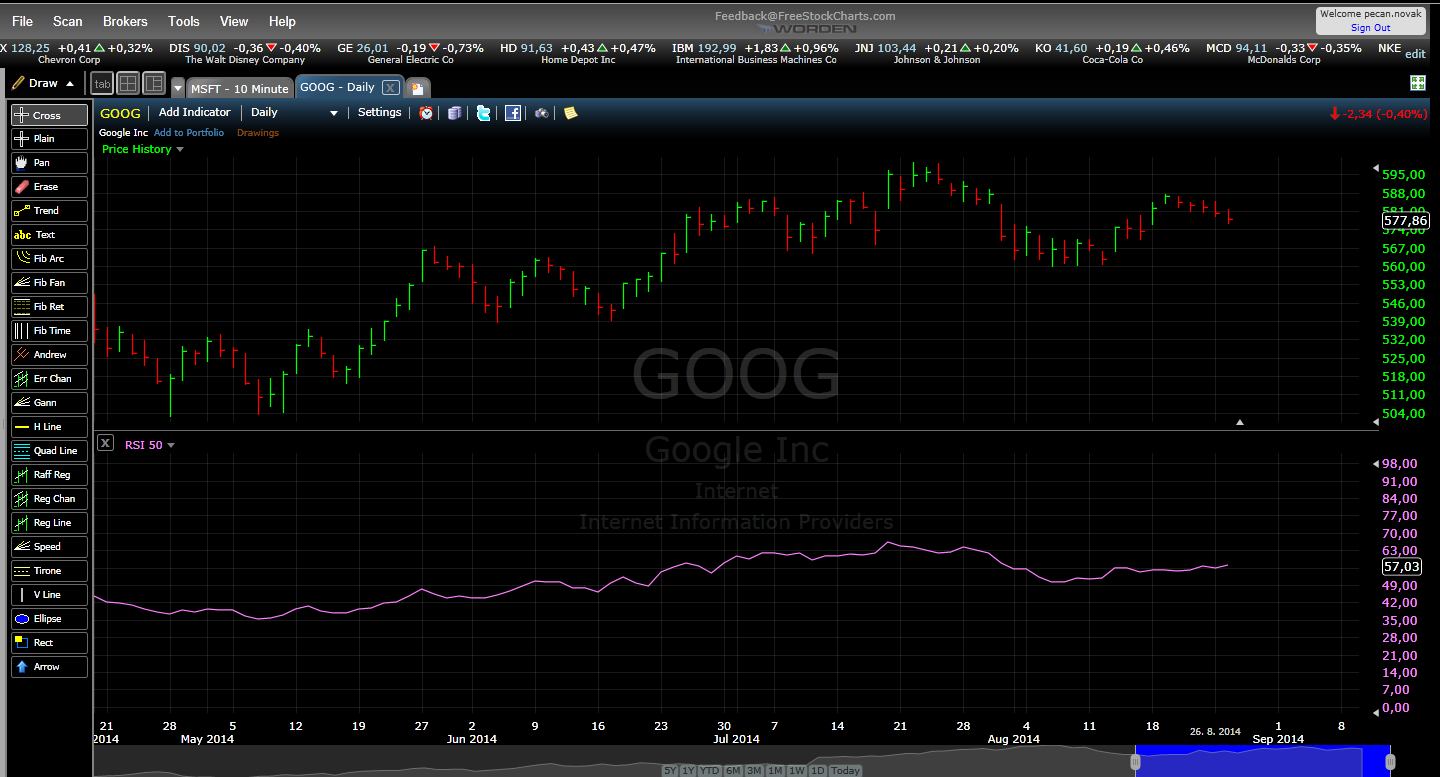Pěkný den, moje jméno je Petr Novák. V dnešním videu budu pokračovat v tutoriálu o bezplatných burzovních nástrojích a datech. Podívám se na službu freestockcharts.com a finance.yahoo.com. Jako první se podíváme na freestockcharts.com. Tento web a jeho služby využívám k technické analýze trhů. Nabízí nám široké spektrum různých nástrojů, se kterými se dá velmi intuitivně dále pracovat a graf různě upravovat. Pojďme se podívat, jak se s ním pracuje.
Jako první se nám zobrazí úvodní stránka. Tato stránka nás nezajímá, jsou zde popsány možnosti služby a my budeme pokračovat na další stránku klinutím na tlačítko Start FreeStockCharts. Celé prostředí a služba je již poměrně sofistikovaná a chvíli trvá, než se nám načte. Tak, co vidíme na samotné pracovní stránce? Samozřejmě největším objektem je samotný graf, dále pak zde máme paletu grafických prvků, hlavičku grafu s nastaveními a na levé straně záložky s výpisy dostupných kategorií trhů a taky třeba záložka portfolio, do které si můžeme vložit námi vybrané trhy. Usnadňuje nám to potom v budoucnu práci s portfoliem, že nemusíme zdlouhavě hledat obchodované trhy, takto je máme ihned po ruce a vidíme přesně co se s našimi trhy děje. Služba je opravdu velmi intuitivní a my si můžeme nastavovat šířku levého okna se záložkami stejně jako v pracovním prostředí Windows. Pokud chceme, aby nám celou plochu zabíral pouze graf, tak si myší roztáhneme graf doleva. Bezplatná služba v základu je vykoupena zobrazovanou reklamou, kterou bohužel nejde odstranit. To ovšem nic nemění na funkčnosti celého webu. Služba nám umožňuje registraci. Pokud ještě nemáme založen bezplatný účet, provedeme tento proces následně. Klikneme v pravém horním rohu nad grafem na Sign In, zobrazí se nám přihlašovací okno a v něm klikneme na New User. Vyplníme náš email, zadáme heslo, vybereme, kde jsme se dozvěděli o této službě (takže website), a proces ukončíme kliknutím na Create Sign In. Jsme následně přihlášeni. Nyní bychom měli být automaticky přihlášeni po každém vstupu na stránku, jinak opětovné přihlášení k našemu stávajícímu účtu provedeme kliknutím na Sign In a vyplněním zadaného emailu a hesla. Nyní pokud si nastavíme pracovní prostředí a všechny grafy trhů, tak toto nastavení zůstává u našeho účtu stejné a my vše nemusíme provádět pokaždé znovu. Freestockcharts nám umožňuje pracovat s více grafy zároveň. Formou záložek si můžeme přednastavit několik grafů. Přidáním nové záložky provedeme kliknutím tady na ikonu bílého listu. Zobrazí se nám nový graf trhu a my jej můžeme dále upravovat. Grafy si následně můžeme zobrazit pod sebe do jednoho okna, k tomu nám slouží tato tlačítka. Výběr zobrazovaného trhu provedeme kliknutím na symbol aktuálně zobrazeného trhu. Napíšeme zkratku námi požadovaného trhu, například chceme si nechat zobrazit graf Googlu, Google má zkratku GOOG, zaklikneme Only this chart, jinak by se nám změna provedla na všech záložkách, a potvrdíme. OK. Nastavení nově zobrazeného grafu je vždy defaultní. Změnu timeframe provedeme kliknutím na 3. políčko v hlavičce grafu a výběrem požadovaného timeframe. V setings a properties můžeme libovolně upravovat nastavení grafu, můžeme měnit barvu pozadí grafu, horizontální a vertikální linky nebo velikost popisků. Automaticky máme zobrazeno volume trhu, lze jej jednoduše vypnout, kliknutím na křížek v levém horním rohu volume okna. Máme k dispozici velké množství technických indikátorů. Přidání indikátorů do grafu provedeme kliknutím na Add indicator a výběrem požadovaného indikátoru. Následné nastavení přidaného indikátoru, jako je například délka periody nebo barva linky, lze upravovat v okně s indikátorem. Odstranění provedeme opět kliknutím na křížek v levém horním rohu. Price action obchodníci ocení funkci, která nám umožňuje grafy trhů a indikátorů graficky upravovat, lze vkládat různé horizontální a vertikální linky, různé popisky a šipky.
Web freestockcharts nemá na internetu obdoby, je fakt dobrej a doporučuji jej všem technickým obchodníkům. Nyní se podívejme, co nám nabízí finance.yahoo a jak s ním pracovat. Jak jsem již v minulých dílech zmínil, tuto službu využíván pouze ke stahování historických dat. Ukážu Vám tedy postup, jak stáhnout do excelu požadovaná historická data vybraného instrumentu.
Úvodní stránka zobrazuje hlavně různé burzovní zprávy. K vybranému instrumentu se dostaneme tak, že zadáme do formuláře vlevo pod logem služby jeho symbol, v našem případě symbol Microsoftu MSFT a klikneme na GO. Zobrazí se nám stránka s informace k vybrané firmě Microsoft. Prostředí se hodně podobá tomu v Barchartu. Vidíme název firmy, její symbol, aktuální cenu a změnu oproti předešlému dni. Dále pak tabulku s údaji za daný obchodní den. Zobrazit si můžeme i graf trhu, kliknutím na obrázek grafu. K historickým datům se dostaneme přes menu na pravé straně okna. Klinutím na položku Historical prices se dostáváme na novou stránku s historickými cenami firmy Microsoft. V tomto případě máme k dispozici denní data až z roku 1986. Pracovat můžeme se základními údaji trhu, jako je otevírací, zavírací, nejvyšší a nejnižší cena, dále pak volume dne a vidíme i jaké byly vypláceny dividendy. Nastavit si můžeme, jaký časový interval si přejeme stáhnout a jaký timeframe nás zajímá. Výběr timeframe začíná na denních datech. Samotné stažení následně provedeme kliknutím na tlačítko Download to spreadsheet, dole pod tabulkou s údaji. Data se nám stáhnou ve formátu CSV. a my s nimi tedy můžeme dále pracovat v excelu.
To je pro dnešek vše. Kdo jste neviděli předešlý díl, najdete jej na mém blogu. Já Vám děkuji za pozornost a přeji Vám pěkný den.